 Mail
Mail
 Pocket
Pocket
Our company works on quite a few multi-language projects. Usually, clients send us a file package and ask us to translate its content into several languages. There was a time when hearing that we received a new job for thirty languages meant that I would definitely work overtime. Even if the task is to translate just a few words, it still takes time to start the job in the in-house management system, set up the documents in a proper way, add all of the necessary references, and create packages for translators. Before you know it, over an hour has gone by and you haven’t even started the actual translation process yet.
Today, when I see project coordinators make thirty clicks instead of one, I want to help them get rid of useless and inefficient work processes, showing them how to get where they need to much faster.
People aren’t inefficient because they are not smart enough or are too lazy. Modern CAT tools can be very complicated—it’s often difficult to understand all of the nuances of working with them. It’s easy to create a project and add a TM, but when it comes to figuring out what what settings to choose for a Word file to make sure that text with a certain style doesn’t get translated, the user has to be truly experienced and know the CAT tool very well. Developers add hundreds of functions that allow us to customize every job perfectly, but the other side to this flexibility is software becoming overly complicated and scary to many users.
In the seven years that I’ve been working as a localization manager and engineer, I’ve gotten acquainted with most of SDL Trados Studio’s functions and can easily and quickly set up a project with any specific task. In this article, I’d like to talk about the Studio’s most important functions, which need to be clearly understood to save time and cut out redundancy.

Before you start going through SDL Trados Studio interface, you must understand why you need to do so. Any project coordinator’s work involves an endless chain of operations in a CAT tool. It may seem normal to open dozens of windows and click on something a hundred times when you are preparing a project, but that’s the reason why CAT tools were invented in the first place—to save time.
It’s my personal rule that if I need to do something by hand three times, it should be done automatically the fourth time. And I’m not talking just about CAT tools—any routine tasks can be automated, including brief templates, email rules, hotkeys in a file manager, and much more. For example, every day I have to create the same structure of empty folders. There was a time when I did this manually, but then I got tired of the redundant work and created a template that included a ready set of folders that can be just copied into the necessary place on my computer. Soon after this I got tired of even copying the folders by hand, so I wrote a short script to create folders and assigned a hotkey to it in my TotalCommander. Now all I need to do is click a couple of keys and everything is done!
If you have clients who send you similar projects all the time and you work with them in SDL Trados Studio, you should definitely create a template. You will spend some time doing this initially by going through all of the nuances of such a project, but it will save you from the headache in the future, and you’ll enjoy creating all of the following projects in three clicks.
Usually, regular projects from the same clients have the same set of languages, but even if they don’t, it’s easier to delete or add a couple of languages than to reenter thirty of them over and over again.
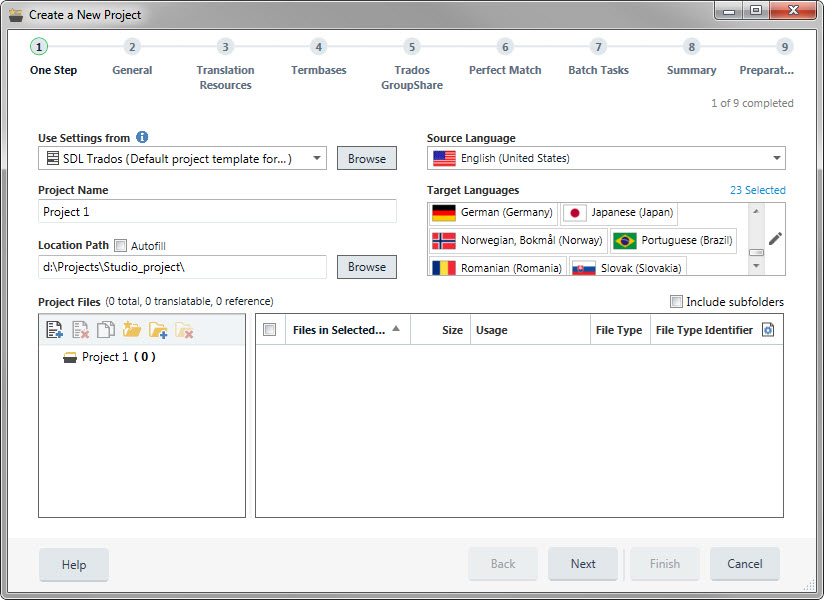
The standard set of 23 languages for one of our clients. Adding them one by one is 46 mouse clicks. And we are just in the beginning of creating project.
heck the settings for the required file types before adding source text for translations to the CAT-tool.
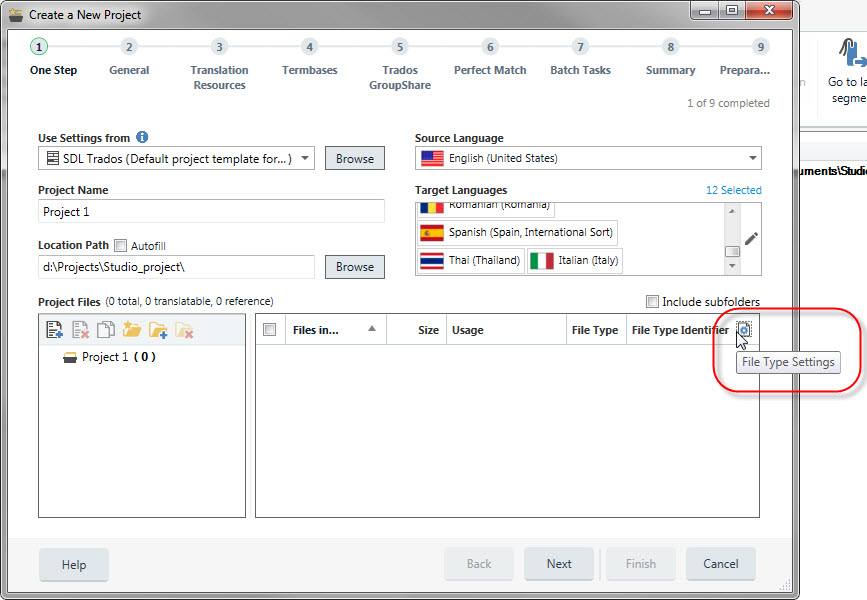
In the first step of creating a project, click the “File Type Settings” icon in the bottom right of the screen
In the appearing window, you can select the format and set the desired settings. Let’s say that the usual project from a specific client contains Word documents with hidden text that always has to be translated. But SDL Trados Studio removes hidden text from the text to be translated by default. You can change this by checking just one box.
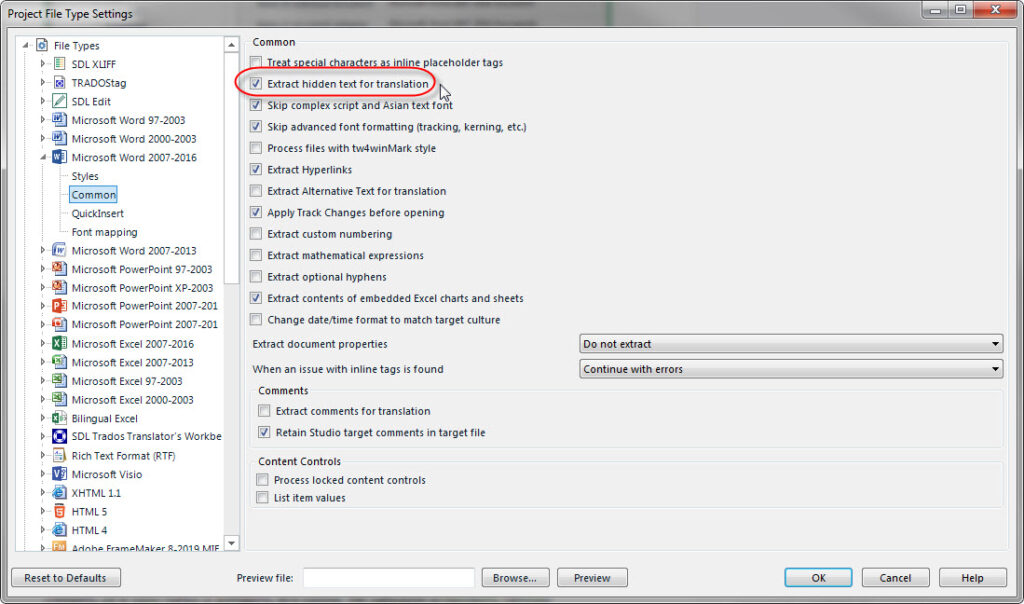
In the “Common” settings you can choose which text and in what format will go to translation (for example add hidden text to the package)
The next step of a master project is to connect a TM to the project. It’s best to put all TMs into one folder and add them all with one click. Don’t forget to check the box “Use different translation providers for this language pair” for all language pairs being used. This will allow to include only the necessary databases into translator’s packages. If you don’t do this, each translator will receive a very heavy package with TMs for all languages.
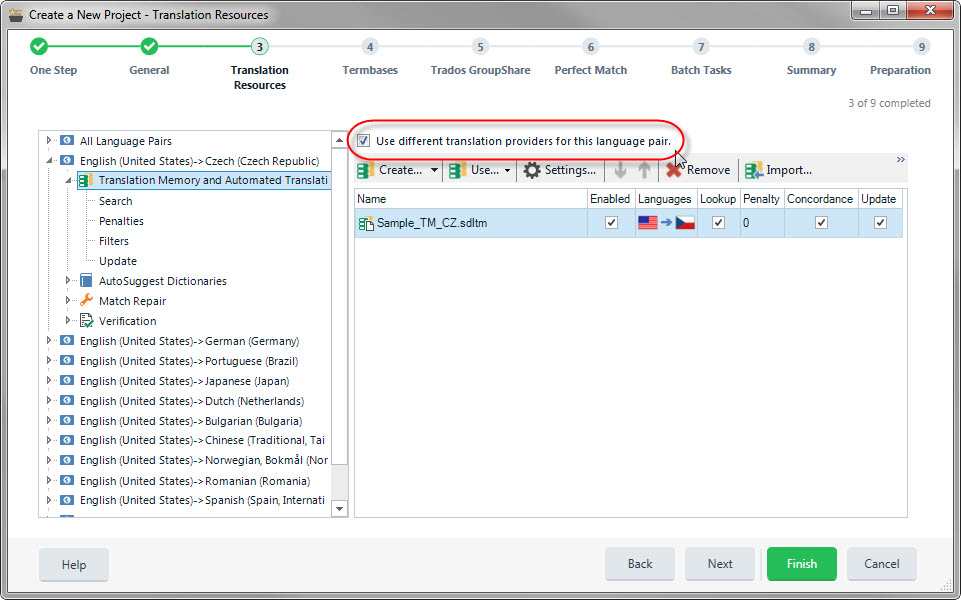
Click on each language pair and check the box at the top of the dialog box
Termbases are also best added from one directory. Make sure that languages of the termbase and project are connected correctly. If Trados Studio chooses wrong language or doesn’t find the right one at all, translators will not be able to search for terms, or will be offered wrong term options.
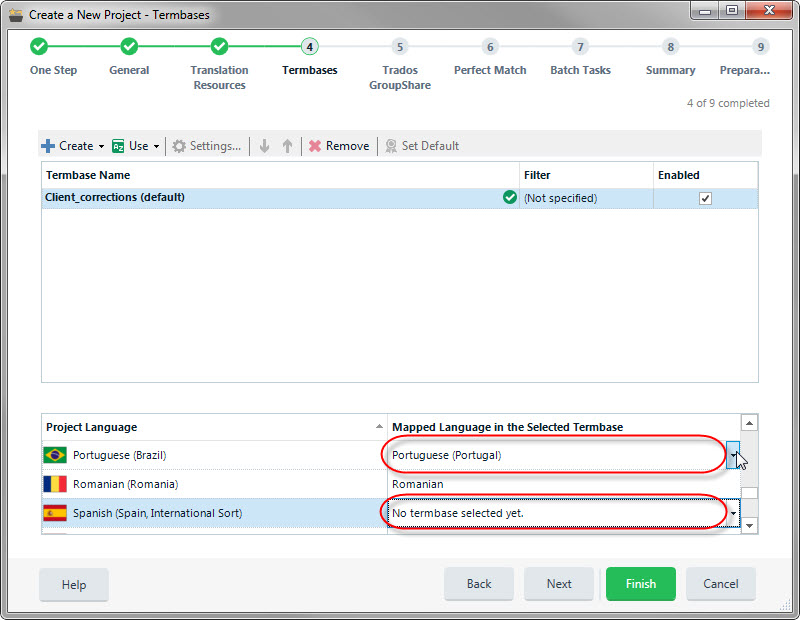
Check that the languages of the termbase and project are the same. Pay special attention to languages with dialects. The screenshot shows that the wrong version of Portuguese was chosen for the termbase, and for Spanish the termbase language is not specified at all
Go through the wizard: choose what operations have to be completed, check the parameters and create the project.
In the list of Trados Studio projects, right click on the created project and choose “Create project template” in the pop up menu. Choose where to save the template and specify its name.
After you save the file, a window will pop up where you can edit the project template. If you need to, you can change the language pairs, update the TM and term database links and set up any necessary checks.
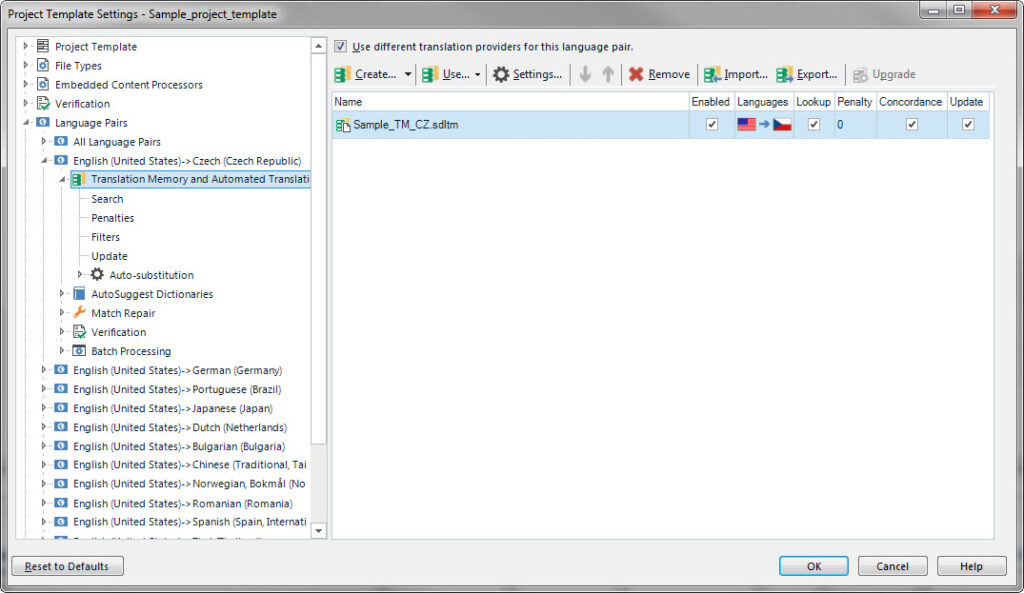
If you forget something or make a mistake somewhere, you can fix it before final saving
When everything is set up, save the template and enjoy creating your projects instantaneously. When you want to start a project based on a saved template, choose the template in the first dialogue window in the field “Use Settings From”. Then you only need to specify the project name and where it should be saved, and add the files for translation. Everything else will be set up according to the template.
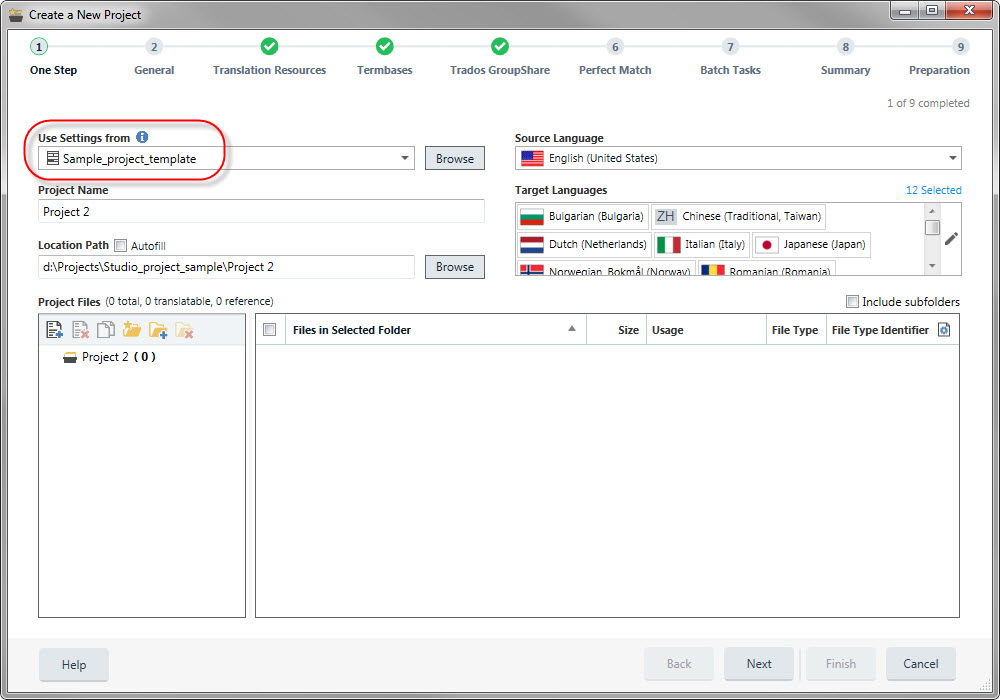
In the first step of creating a project, select a template
I tried creating a real project for twenty-five languages with easy settings with a template and without it, and I can tell you that the difference was seven-fold—1 minute vs. 7 minutes, respectively!
Instead of creating translation packages for each language separately, you can manage them all with a few clicks. Just start creating a project package and at step two, choose “Create a project package for every project language”.
At the next step you will see that the program has already divided the files into several translation packages and all you have to do is fill out the “Assign to” field. Make sure to check which references will be applied to the translation package at the last step. As a result, you will get all necessary translation packages after you run the setup wizard just once.
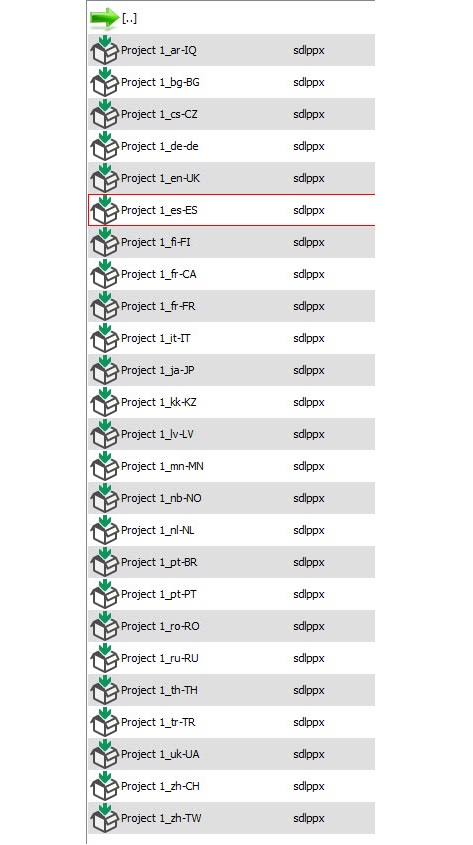
Packages for all translators created in a few clicks
I often need to save information about the wordcount and TM matches, for example, to send a heads-up to the translators. You can also save such logs for all languages at the same time. To do so, go to the “Reports” section and group the reports based on their type: in the “Group by” choose “Report types”.
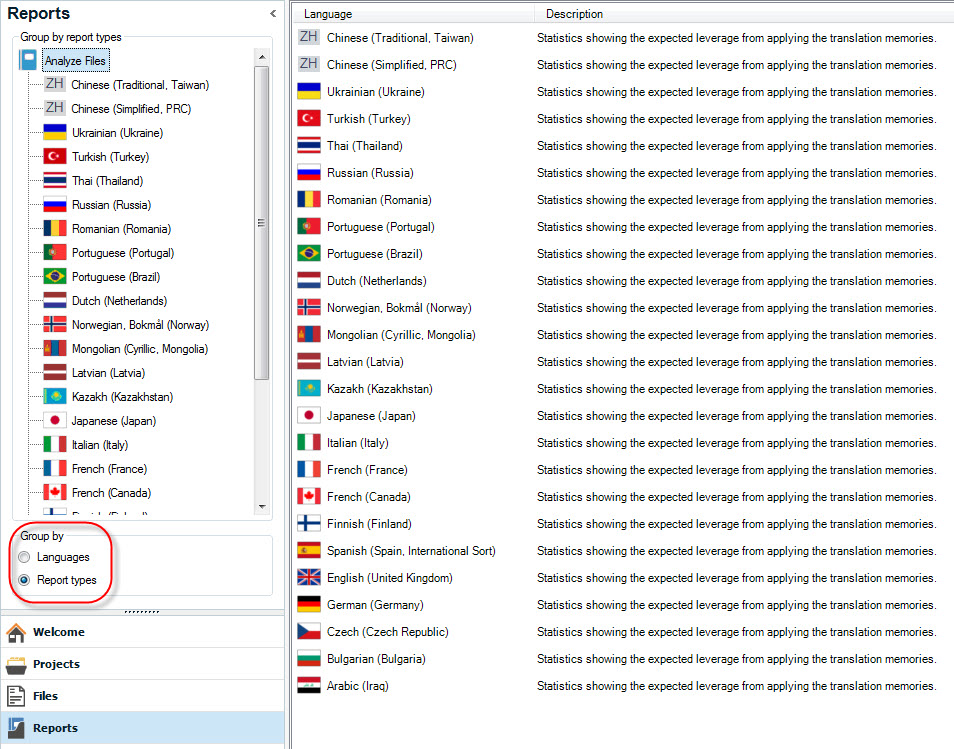
Reports for all languages are grouped by type
These are just the initial steps to make your work with Trados Studio more efficient. The CAT tool itself has many functions to automate most processes. For example, you can install additional plugins and write your own supplemental programs.





